Epson Printer Wifi Veranderen: Eenvoudige Stappen Voor Een Naadloze Draadloze Ervaring
Epson L3150 / L3250 / Et2700 : Reset Wifi Settings
Keywords searched by users: epson printer wifi veranderen epson printer resetten wifi, epson printer wifi werkt niet, wifi wachtwoord epson printer, epson xp-225 wifi opnieuw instellen, epson xp-215 wifi opnieuw instellen, standaard wachtwoord epson printer, wachtwoord epson printer vergeten, epson xp-235 wifi instellen
Epson Printer Wifi Veranderen: Een Diepgaande Gids voor Configuratie en Probleemoplossing
Het veranderen van de wifi-instellingen op je Epson-printer kan een essentiële stap zijn om naadloze afdrukken mogelijk te maken in een draadloze omgeving. In deze uitgebreide gids zullen we stap voor stap de voorbereiding, configuratie en mogelijke problemen behandelen die kunnen optreden bij het wijzigen van de wifi-instellingen op Epson-printers.
Voorbereiding op het Veranderen van de Epson Printer Wifi
Voordat je begint met het wijzigen van de wifi-instellingen op je Epson-printer, is het van cruciaal belang om enkele voorbereidende stappen te volgen. Volg deze stappen zorgvuldig om een soepele overgang te garanderen:
-
Zorg voor de Nieuwste Handleiding en Firmware: Bezoek de officiële Epson-website om de nieuwste handleiding en firmware voor je specifieke printermodel te downloaden. Dit zorgt ervoor dat je toegang hebt tot de meest recente informatie en functies.
-
Controleer de Compatibiliteit: Controleer of je router compatibel is met de Epson-printer. Raadpleeg de handleiding of de officiële website voor routervereisten en compatibiliteitsinformatie.
-
Maak een Back-up van Belangrijke Instellingen: Als je al eerder wifi-instellingen hebt geconfigureerd, maak dan een back-up van deze instellingen. Dit is handig voor het geval er iets misgaat tijdens het wijzigen van de wifi, en je de vorige configuratie wilt herstellen.
Controle van de Huidige Wifi-Instellingen van de Epson Printer
Voordat je begint met het wijzigen van de wifi-instellingen, is het van essentieel belang om de huidige configuratie te kennen. Hier zijn de stappen om de huidige wifi-instellingen van je Epson-printer te controleren:
-
Ga naar het Bedieningspaneel: Op de printer, navigeer naar het bedieningspaneel en zoek naar de optie ‘Netwerkinstellingen’ of iets vergelijkbaars.
-
Print een Netwerkconfiguratiepagina: Druk een netwerkconfiguratiepagina af vanaf het bedieningspaneel van de printer. Deze pagina bevat informatie over de huidige wifi-instellingen, waaronder het IP-adres en de verbonden wifi-netwerken.
-
Noteer de Huidige Instellingen: Maak aantekeningen van de huidige wifi-instellingen, inclusief het SSID (de naam van het wifi-netwerk) en het wachtwoord.
Verbinding maken met het Wifi-Netwerk van de Epson Printer
Nu je op de hoogte bent van de huidige wifi-instellingen, is het tijd om verbinding te maken met het wifi-netwerk van de Epson-printer. Volg deze stappen:
-
Schakel de Printer In: Zorg ervoor dat de printer is ingeschakeld en klaar is voor gebruik.
-
Navigeer naar het Wifi-Menu: Ga naar het wifi-menu op het bedieningspaneel van de printer. Dit kan variëren afhankelijk van het model, maar zoek naar een optie zoals ‘Wifi-instellingen’ of ‘Netwerkinstellingen’.
-
Selecteer het Gewenste Wifi-Netwerk: Kies het wifi-netwerk waarmee je de printer wilt verbinden. Voer het wachtwoord in wanneer daarom wordt gevraagd.
-
Verifieer de Verbinding: Nadat je de vereiste informatie hebt ingevoerd, verifieert de printer de verbinding. Zorg ervoor dat de printer succesvol is verbonden met het wifi-netwerk.
Configureren van de Wifi-Instellingen via het Bedieningspaneel
Als je de wifi-verbinding handmatig wilt configureren via het bedieningspaneel van de printer, volg dan deze stappen:
-
Navigeer naar de Wifi-Instellingen: Op het bedieningspaneel van de printer, ga naar de wifi-instellingen. Dit kan worden aangegeven als ‘Wifi-instellingen’, ‘Netwerkinstellingen’ of iets vergelijkbaars.
-
Handmatige Configuratie: Kies voor de handmatige configuratie van de wifi-instellingen. Hier kun je het SSID en het wachtwoord van het gewenste wifi-netwerk invoeren.
-
Volg de Aanwijzingen op het Scherm: De printer begeleidt je stap voor stap bij het invoeren van de juiste informatie. Volg de instructies op het scherm nauwkeurig.
-
Controleer de Verbinding: Nadat je de nieuwe wifi-instellingen hebt ingevoerd, controleer je of de printer succesvol is verbonden met het wifi-netwerk.
Gebruik van de EpsonNet Setup-software voor Wifi-configuratie
Epson biedt handige software genaamd EpsonNet Setup om het proces van wifi-configuratie te vereenvoudigen. Volg deze stappen:
-
Download en Installeer de EpsonNet Setup-software: Ga naar de officiële Epson-website en download de EpsonNet Setup-software voor jouw printermodel. Installeer de software op je computer.
-
Verbind de Printer met de Computer: Sluit de Epson-printer aan op je computer via een USB-kabel. Zorg ervoor dat de printer is ingeschakeld.
-
Open de EpsonNet Setup-software: Start de EpsonNet Setup-software op je computer. De software detecteert automatisch de aangesloten printer.
-
Wifi-Configuratie: Volg de instructies in de software om de wifi-configuratie uit te voeren. Je moet het gewenste wifi-netwerk en het wachtwoord invoeren.
-
Voltooi de Configuratie: Zodra de configuratie is voltooid, koppel je de USB-kabel los en controleer je of de printer draadloos is verbonden met het wifi-netwerk.
Stappen voor Wifi-Verandering via de Epson Connect-instellingen
Epson Connect biedt een handige manier om je printer op afstand te beheren en wifi-instellingen te wijzigen. Volg deze stappen:
-
Maak een Epson Connect-account: Ga naar de officiële Epson Connect-website en maak een account aan. Als je al een account hebt, log dan in.
-
Voeg je Printer Toe: Voeg je Epson-printer toe aan je Epson Connect-account. Volg de instructies op de website om de printer te registreren.
-
Ga naar Printerinstellingen: Eenmaal geregistreerd, ga naar de printerinstellingen in je Epson Connect-account. Zoek naar de optie om wifi-instellingen te wijzigen.
-
Voer Nieuwe Wifi-gegevens In: Voer de nieuwe wifi-gegevens in, inclusief het SSID en het wachtwoord van het gewenste wifi-netwerk.
-
Controleer de Verbinding: Zodra je de nieuwe wifi-instellingen hebt ingevoerd, controleer je of de printer draadloos is verbonden met het wifi-netwerk.
Probleemoplossing bij het Veranderen van de Wifi-Instellingen
Bij het wijzigen van wifi-instellingen kunnen er enkele problemen optreden. Hier zijn veelvoorkomende problemen en hun oplossingen:
-
Verbindingsproblemen: Als de printer geen verbinding kan maken met het wifi-netwerk, controleer dan de juistheid van het ingevoerde wachtwoord en SSID. Zorg ervoor dat de printer binnen het bereik van het wifi-signaal staat.
-
Langzaam Afdrukken na Wifi-Wijziging: Als de afdruksnelheid is afgenomen na de wifi-wijziging, controleer dan of andere apparaten het wifi-netwerk niet overbelasten. Overweeg het upgraden van de internetsnelheid indien nodig.
-
Onjuiste IP-instellingen: Controleer of de IP-instellingen van de printer overeenkomen met die van het wifi-netwerk. Zorg ervoor dat de printer een dynamisch IP-adres gebruikt als dit door je router is toegewezen.
Veelvoorkomende Fouten bij het Wijzigen van de Wifi Oplossen
Bij het wijzigen van wifi-instellingen kunnen enkele fouten optreden. Hier zijn veelvoorkomende fouten en hoe je ze kunt oplossen:
-
SSID of Wachtwoord Fout: Als je een foutmelding krijgt met betrekking tot het SSID of wachtwoord, controleer dan de nauwkeurigheid van de ingevoerde gegevens. Let op hoofdletters en kleine letters.
-
Verbindingsfout: Als de printer geen verbinding kan maken, probeer dan de printer uit en weer aan te zetten. Controleer ook of andere apparaten succesvol zijn verbonden met het wifi-netwerk.
-
Configuratie Niet Opgeslagen: Als de nieuwe wifi-configuratie niet lijkt te worden opgeslagen, herhaal dan het proces zorgvuldig. Controleer ook of de printer voldoende geheugenruimte heeft voor het opslaan van de nieuwe instellingen.
Beveiligingsinstellingen voor de Epson Printer Wifi Aanpassen
Na het wijzigen van de wifi-instellingen is het essentieel om de beveiligingsinstellingen van je Epson-printer aan te passen. Volg deze stappen:
-
Wachtwoord Beveiligen: Stel een wachtwoord in voor de printer om ongeautoriseerde toegang te voorkomen. Dit helpt de beveiliging van je draadloze netwerk te versterken.
-
Firewall Instellen: Configureer de firewall-instellingen op de printer om ongewenste toegang te voorkomen. Raadpleeg de handleiding voor instructies over het instellen van de firewall.
-
Firmware Bijwerken: Houd de firmware van je Epson-printer up-to-date. Fabrikanten brengen regelmatig updates uit om beveiligingslekken te dichten.
Extra Tips en Aanbevelingen voor een Soepele Wifi-Verandering
Hier zijn enkele extra tips en aanbevelingen om het proces van het veranderen van de wifi-instellingen op je Epson-printer soepeler te laten verlopen:
-
Controleer Firmware-updates: Voordat je begint met het wijzigen van de wifi-instellingen, controleer of er firmware-updates beschikbaar zijn voor je printermodel. Installeer indien nodig de nieuwste firmware.
-
Raadpleeg de Handleiding: Raadpleeg de officiële handleiding van Epson voor je specifieke printermodel. Deze handleiding bevat gedetailleerde instructies en specifieke informatie die van toepassing is op jouw apparaat.
-
Ondersteuning van Epson: Als je tegen problemen aanloopt die je niet kunt oplossen, neem dan contact op met de klantenondersteuning van Epson. Ze kunnen specifieke begeleiding bieden op basis van je printermodel en situatie.
Veelgestelde Vragen (FAQs)
1. Hoe kan ik het wifi-wachtwoord van mijn Epson-printer wijzigen?
Om het wifi-wachtwoord van je Epson-printer te wijzigen, volg je deze stappen:
- Navigeer naar het wifi-menu op het bedieningspaneel van de printer.
- Zoek naar de optie ‘Wifi-instellingen’ en selecteer deze.
- Kies voor de handmatige configuratie en voer het nieuwe wachtwoord in.
- Bevestig de wijzigingen en controleer of de printer succesvol is verbonden met het wifi-netwerk.
2. Wat moet ik doen als mijn Epson-printer geen verbinding kan maken met het wifi-netwerk?
Als je Epson-printer geen verbinding kan maken met het wifi-netwerk, probeer dan de volgende stappen:
- Controleer of het ingevoerde wachtwoord en SSID correct zijn.
- Zorg ervoor dat de printer binnen het bereik van het wifi-signaal staat.
- Herstart de printer en probeer opnieuw verbinding te maken.
- Raadpleeg de handleiding van je printer voor specifieke probleemoplossingsstappen.
3. Kan ik de wifi-instellingen van mijn Epson-printer op afstand wijzigen?
Ja, je kunt de wifi-instellingen van je Epson-printer op afstand wijzigen via Epson Connect. Registreer je printer op de Epson Connect-website, voeg de printer toe aan je account en wijzig vervolgens de wifi-instellingen via de online interface.
4. Wat moet ik doen als ik het wachtwoord van mijn Epson Connect-account ben vergeten?
Als je het wachtwoord van je Epson Connect-account bent vergeten, ga dan naar de officiële Epson Connect-website en volg de instructies voor het herstellen van je wachtwoord. Dit kan het invoeren van je e-mailadres of gebruikersnaam omvatten, gevolgd door instructies voor het opnieuw instellen van je wachtwoord.
5. Hoe kan ik de beveiligingsinstellingen van mijn Epson-printer aanpassen?
Om de beveiligingsinstellingen van je Epson-printer aan te passen, ga je naar het bedieningspaneel van de printer en zoek je naar de optie ‘Beveiligingsinstellingen’ of iets vergelijkbaars. Stel een wachtwoord in en configureer de firewall-instellingen volgens je voorkeuren.
Met deze uitgebreide gids en de antwoorden op veelgestelde vragen ben je goed uitgerust om de wifi-instellingen van je Epson-printer te wijzigen en eventuele problemen op te lossen. Volg de instructies nauwkeurig en geniet van een naadloze draadloze printervaring.
Categories: Update 10 Epson Printer Wifi Veranderen

Verbind via wifi direct
Ga op je printer naar het wifi icoontje en selecteer Wi-Fi Instellen. Klik op Wi-Fi Direct instellen en daarna op Verbinding instellen. Ga op je mobiele apparaat of computer naar wifi verbindingen en klik op jouw printer (bijvoorbeeld EPSON XP-6100-series). Voer het wachtwoord in.Controleer of de router of het toegangspunt aanstaat en of het draadloze netwerk (SSID) goed is ingesteld. Informeer voor hulp bij uw netwerkbeheerder. Controleer of het toegangspunt aanstaat. Zet het apparaat zo nodig alsnog aan en geef de netwerkinstellingen opnieuw op.
- Stap 1: Zorg ervoor dat uw printer is aangesloten op het stroomnetwerk en ingeschakeld is.
- Stap 2: Druk op de “Menu” knop op uw printerbediening.
- Stap 3: Gebruik de pijltjestoetsen om “Setup” te selecteren en druk op “OK”.
- Stap 4: Selecteer “Wi-Fi” en druk op “OK”.
- Ga op jouw printer naar de instellingen.
- Klik door tot je de optie wifi instellen vindt.
- Hier kies je het wifi-netwerk waarmee je wilt verbinden en typ je het wachtwoord van je wifi-netwerk in.
- Je printer is nu verbonden met de wifi!
- Druk op de Home knop van je printer. Dit is de knop met het huisje erop.
- Ga naar Setup en druk op OK.
- Ga naar Standaardinstellingen herstellen en druk op OK.
- Hierna ga je naar Netwerkinstellingen herstellen en druk je op OK.
- Je printer is nu gereset.
Hoe Verander Je De Wifi Op De Printer?
Natuurlijk, hier is een herwerkte versie van de passage met extra details om het proces van het veranderen van de wifi op de printer duidelijker te maken:
“Als je de wifi op je printer wilt wijzigen, volg dan deze eenvoudige stappen. Begin door naar de instellingen van je printer te gaan. Dit kun je meestal doen door op het scherm van de printer door de menu-opties te navigeren. Zoek naar de optie ‘Wifi-instellingen’ of ‘Netwerkinstellingen’ en selecteer deze. Vervolgens zie je een lijst met beschikbare wifi-netwerken. Kies het specifieke wifi-netwerk waarmee je de printer wilt verbinden. Hier dien je het wachtwoord in te voeren voor het geselecteerde wifi-netwerk. Zodra het wachtwoord is ingevoerd en geaccepteerd, zal je printer verbinding maken met het nieuwe wifi-netwerk. Zorg ervoor dat het wifi-netwerk waarmee je wilt verbinden goed functioneert en binnen bereik van de printer is.”
Dit zou het proces voor het veranderen van de wifi op een printer verduidelijken door meer details toe te voegen over de stappen die genomen moeten worden en de relevante informatie die nodig is om de verbinding tot stand te brengen.
Hoe Sluit Ik Epson Printer Aan Op Wifi?
Hoe verbind ik mijn Epson-printer met wifi? Volg deze stappen om je Epson-printer draadloos aan te sluiten. Ga op je printer naar het wifi-icoontje en selecteer “Wi-Fi instellen”. Klik vervolgens op “Wi-Fi Direct instellen” en daarna op “Verbinding instellen”. Op je mobiele apparaat of computer, ga naar de wifi-instellingen en selecteer jouw printer, zoals bijvoorbeeld de EPSON XP-6100-serie. Voer het wachtwoord in wanneer daarom wordt gevraagd. Deze stappen helpen je om op 12 juni 2023 je Epson-printer succesvol met wifi te verbinden.
Kan Epson Printer Niet Verbinden Met Wifi?
[Kan uw Epson-printer geen verbinding maken met wifi?] Het is belangrijk om ervoor te zorgen dat zowel de router als het toegangspunt zijn ingeschakeld en correct zijn geconfigureerd met het draadloze netwerk (SSID). Als u problemen ondervindt, kunt u contact opnemen met uw netwerkbeheerder voor ondersteuning. Controleer ook of het toegangspunt is ingeschakeld. Als dat niet het geval is, schakel het dan in en voer indien nodig de netwerkinstellingen opnieuw in om een succesvolle verbinding tot stand te brengen. Het is essentieel om ervoor te zorgen dat alle instellingen accuraat zijn ingesteld om eventuele connectiviteitsproblemen op te lossen.
Hoe Reset Ik Mijn Epson Printer?
Om je Epson printer te resetten, volg je deze stappen voor een probleemloze reset: Begin door op de Home knop te drukken, herkenbaar aan het huisje symbool. Navigeer vervolgens naar de ‘Setup’ optie en bevestig met OK. Kies daarna ‘Standaardinstellingen herstellen’ en druk op OK. Vervolg dit door naar ‘Netwerkinstellingen herstellen’ te gaan en op OK te drukken. Nu is je printer succesvol gereset. Deze eenvoudige stappen helpen je om je printer weer in optimale staat te krijgen.
Hoe Zet Je Uw Printer Van Offline Terug Naar Online?
Natuurlijk, hier is een herschreven versie van de passage met extra informatie om het onderwerp duidelijker te maken:
“Heeft jouw printer de neiging om offline te gaan? Hier zijn enkele stappen die je kunt nemen om de printer weer online te krijgen:
- Controleer of de printer correct is verbonden met hetzelfde wifi-netwerk als je computer of apparaat. Soms kan een verbindingsprobleem ervoor zorgen dat de printer offline gaat.
- Verwijder alle wachtende printopdrachten die mogelijk de normale werking van de printer verstoren.
- Herstart de ‘PrintSpooler’ op je computer. Dit proces zorgt voor het beheer van printopdrachten en het kan helpen bij het oplossen van problemen.
- Stel de printer opnieuw in als de standaardprinter op je apparaat. Dit kan helpen om eventuele conflicten met andere printers op te lossen.
- Controleer of de instellingen ‘Afdrukken onderbreken’ en ‘Printer offline gebruiken’ zijn uitgeschakeld. Deze instellingen kunnen ervoor zorgen dat de printer offline blijft, zelfs als deze verbonden is.
Door deze stappen te volgen, kun je mogelijk jouw printer weer online krijgen en soepel laten functioneren. Deze tips kunnen je helpen om mogelijke problemen op te lossen en je weer aan het printen te krijgen. – 23 mei 2022″
Top 21 epson printer wifi veranderen




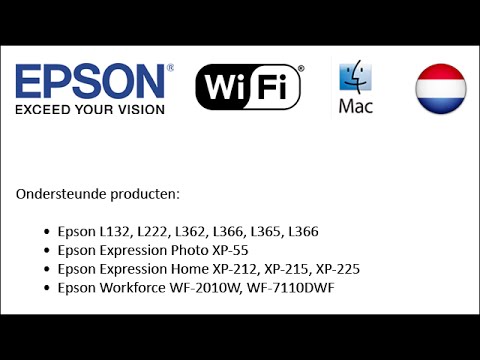


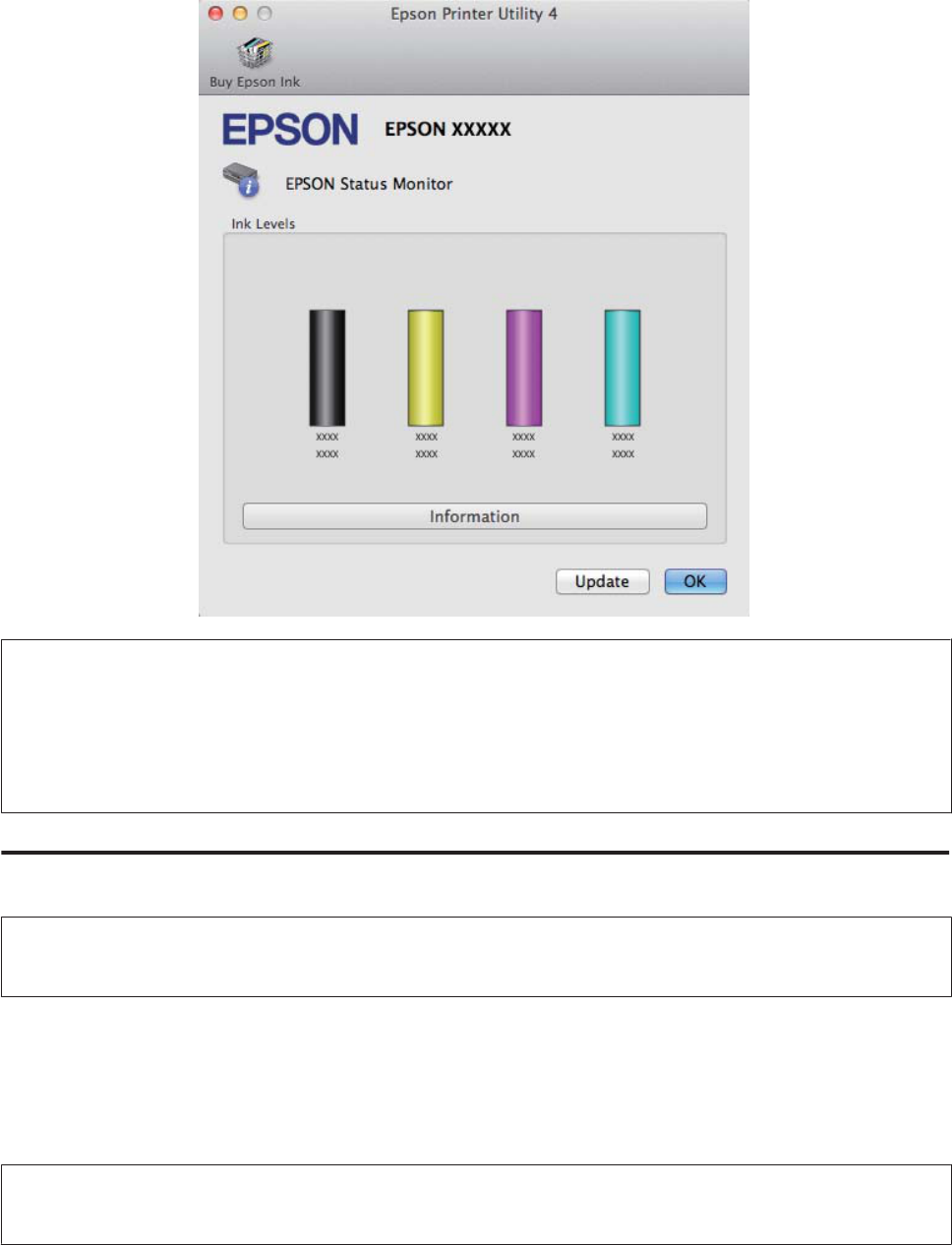





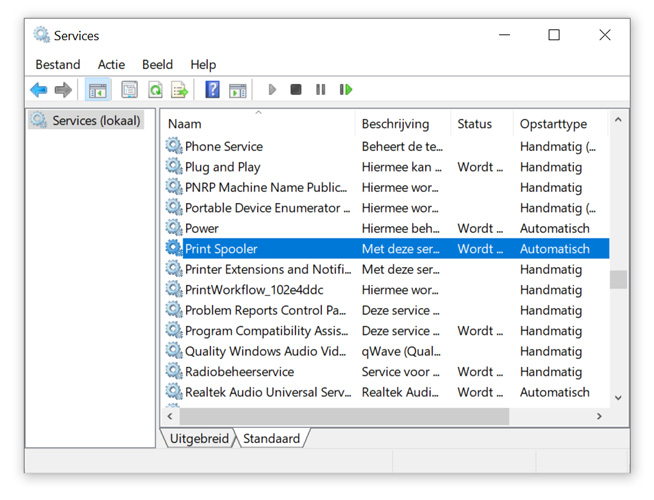

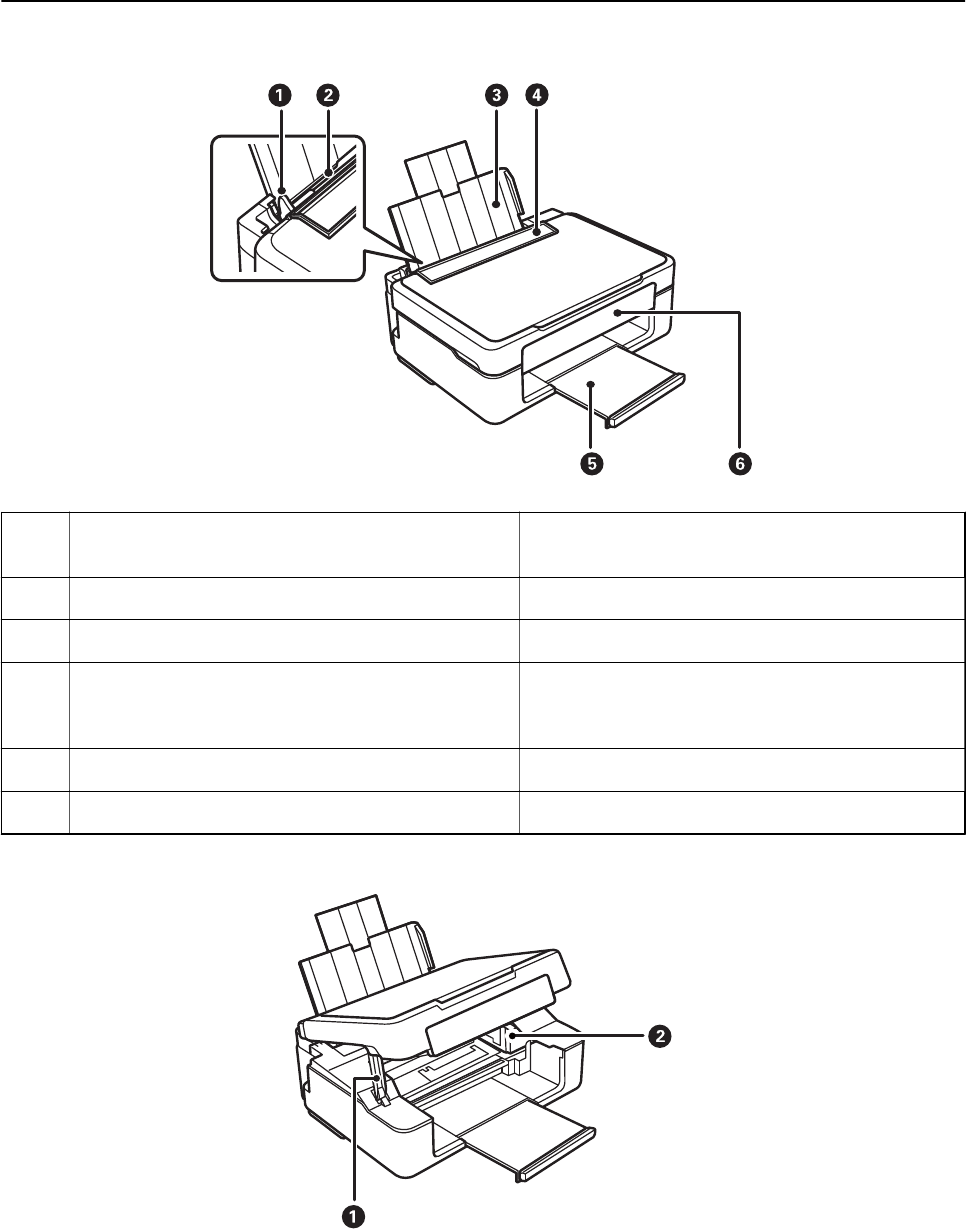


See more here: donghokiddy.com
Learn more about the topic epson printer wifi veranderen.
- Stappenplan: Epson printer wifi veranderen – Bespaar op printen
- Printen via wifi? Zo werkt het! – PrintAbout
- Hoe verbind je je Epson printer met wifi? – Coolblue
- Problemen oplossen Rapport ter controle van de verbinding – Epson
- Hoe reset je een Epson printer? – Coolblue – alles voor een glimlach
- Printer is OFFLINE? Zo verandert u de status naar ‘ONLINE’!